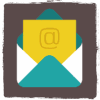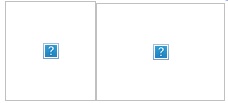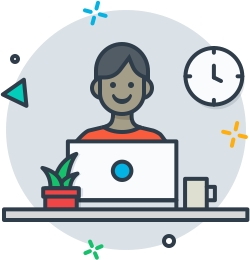Χρήσιμες οδηγίες
Εδώ θα βρείτε χρήσιμες οδηγίες για τη διαδικασία.
Πιο συγκεκριμένα:
Βήμα 1 Συμπληρώστε μόνο όσα πεδία θέλετε από τη φόρμα & δείτε την υπογραφή σας να δημιουργείται αυτόματα. Αφήστε κενά τα πεδία που δεν επιθυμείτε. Πατώντας ΟΚ και στη συνέχεια το κουμπί Επιλογή, θα επιλέξουμε για εσάς το κομμάτι που πρέπει να αντιγράψετε. Απλά πατήστε Ctrl-C (ή Cmd-C) ή επιλέξτε το μενού Επεξεργασία -> Αντιγραφή.
Βήμα2 Ανοίχτε το πρόγραμμα που χρησιμοποιείτε για να στέλνετε emails. Πηγαίνετε στην επιλογή Ρυθμίσεις/Υπογραφή (Settings/Options -> Signature)
Βήμα3 Στο πεδίο που θα βρείτε εκεί, πατήστε Επεξεργασία -> Επικόλληση (ή Ctrl-V - Cmd-V) και η νέα σας υπογραφή θα είναι έτοιμη. Μπορείτε να αρχίσετε να τη χρησιμοποιείτε. Προσοχή: Αν έχει επιλογή, επιλέξτε Αντιγραφή ως πηγαίος κώδικας (Copy as Html). Ή αν είναι iPhone, κουνήστε το κινητό μετά την επικόλληση κι επιλέξτε Αναίρεση (Undo) για να εμφανιστεί σωστά
Αν έχετε άλλες απορίες, δείτε τους πιο αναλυτικούς μας οδηγούς
- Microsoft Outlook Προσθήκη υπογραφής σε μηνύματα **Προσοχή: αν έχετε ανεβάσει τη δική σας εικόνα, φροντίστε να είναι στο κατάλληλο μέγεθος. Προτεινόμενο ύψος 60px έως 100px
- Gmail Προσθήκη υπογραφής στον υπολογιστή
- Gmail Προσθήκη υπογραφής σε Android ή iPhone/iPad
- iPhone - iPad Προσθήκη υπογραφής στην Αλληλογραφία. Επιλέξτε Ρυθμίσεις/Αλληλογραφία/Υπογραφή και αντιγράψτε την υπογραφή που δημιουργήσατε εδώ. Προσοχή: Ως τελευταίο βήμα, κουνήστε το κινητό/tablet κι επιλέξτε Αναίρεση στο μήνυμα που θα σας βγάλει (Undo Change Attributes) για να φαίνεται η υπογραφή σας σωστά.
- Προσθήκη υπογραφής στο Outlook Web App
- Προσθήκη υπογραφής στο Hotmail (Web Αλληλογραφία Outlook) γίνεται από Ρυθμίσεις (εικονίδιο πάνω δεξιά), Επιλογές και υπάρχει μενού Υπογραφή Ηλεκτρονικού Ταχυδρομείου στην λίστα αριστερά, κάτω από την Αλληλογραφία
- Προσθήκη υπογραφής στο Mac Apple Mail γίνεται από το μενού Mail/Preferences (Ρυθμίσεις) και υπάρχει καρτέλα Υπογραφές (Signatures)